Практическое занятие №23
Тема:
Работа с электронной таблицей: ввод
данных, форматирование таблицы
Цель:
-
ознакомление с основными понятиями электронных таблиц;
-
освоение основных приемов заполнения и редактирования таблиц.
Содержание
Часть 1. Теоретическая
Программа MicrosoftExcel
относится к классу программ, называемых электронными таблицами, которая входит
в пакет MicrosoftOffice. Электронные таблицы ориентированы прежде всего на
решение экономических и инженерных задач, позволяют систематизировать данные из
любой сферы деятельности.
Программа MicrosoftExcel позволяет:
-
сформировать
данные в виде таблиц;
-
рассчитать
содержимое ячеек по формулам, при этом возможно использование более 150
встроенных функций;
-
представить
данные из таблиц в графическом виде;
-
организовать
данные в конструкции, близкие по возможностям к базе данных.
ЗапускExcel.
Пуск®Все программы® Microsoft Office ® Microsoft Office Excel.
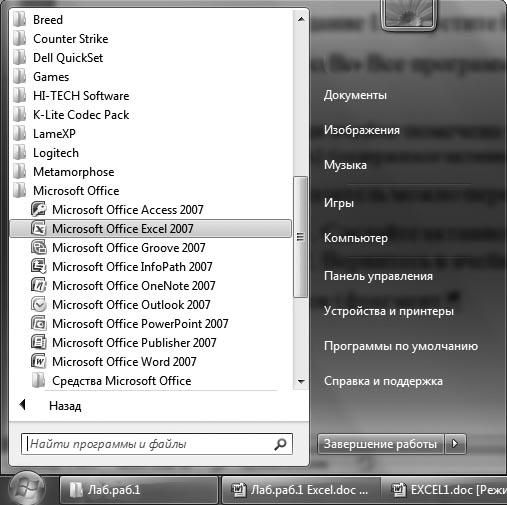
Интерфейс окна программы Excel.
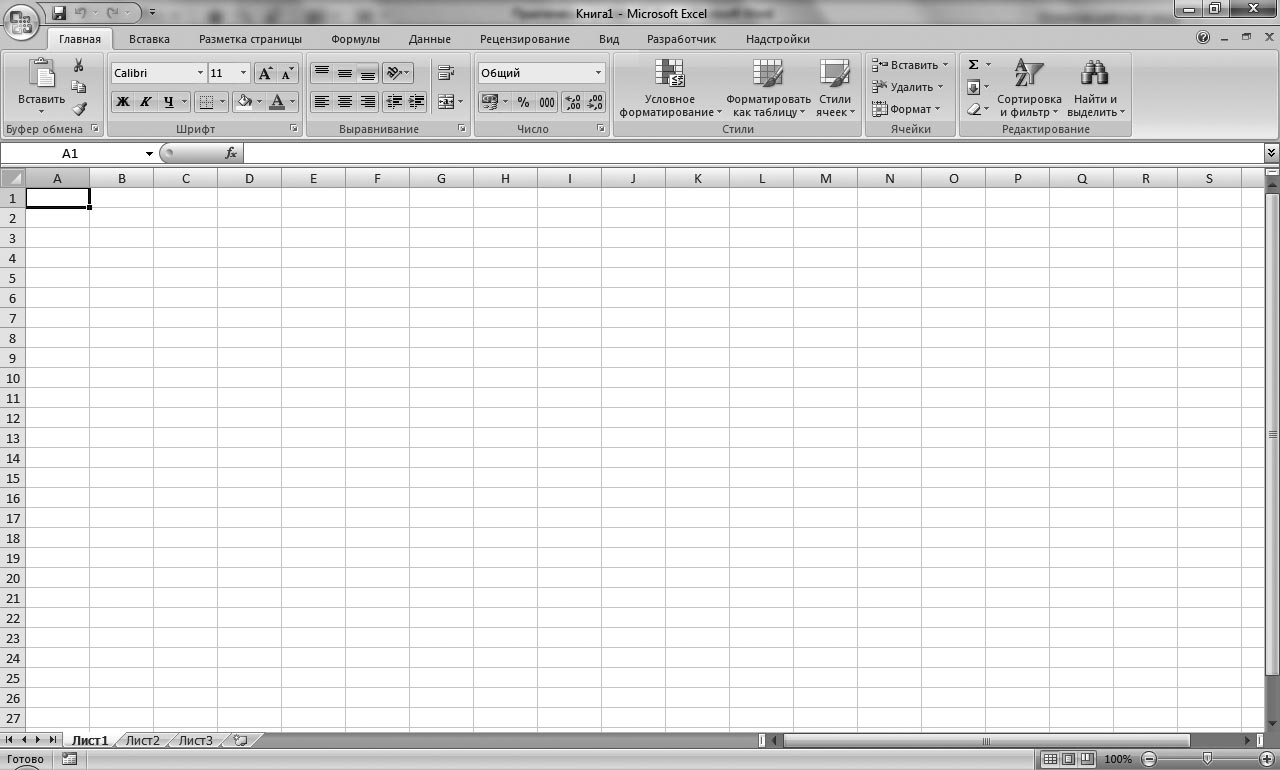
Книга Excel состоит из листов. Таблица на
листе состоит из столбцов (A, B, C,… Z, AA,…) и строк
(1, 2,….. ). Ячейка таблицы
обозначается адресом А1, С8 и.т.д.
Активная ячейка помечена указателем (выделена
рамкой).  По
умолчанию указатель находится в
ячейке А1 (содержимое активной ячейки отображается также в строке формул).
По
умолчанию указатель находится в
ячейке А1 (содержимое активной ячейки отображается также в строке формул).
Указатель можно перемещать по
таблице как при помощи клавиатуры, так и мышью.
Блок (фрагмент)
Блок представляет собой прямоугольную область смежных ячеек. Блок может состоять из одной или нескольких ячеек, строк, столбцов.
Адрес блока состоит из координат
противоположных углов, разделенных двоеточием. Например: В13:С19, A12:D27 или D:F. Блок можно
задать при выполнении различных команд или вводе формул посредством указания
координат или выделения на экране.
Выделение столбцов, строк,
блоков, таблицы
Для выделения с помощью мыши:
- Столбца (строки)- щелкнуть кнопкой мыши на букве - имени столбца (номеру строки);
- нескольких столбцов - не отпуская кнопку после щелчка, протянуть мышь;
- блока - щелкнуть кнопкой мыши на начальной ячейке блока и, не отпуская кнопку, протянуть мышь на последнюю ячейку;
- рабочего листа - нажмите кнопку Выделить все.

Для выделения с помощью
клавиатуры нужно двигать стрелками на клавиатуре указатель активной ячейки,
удерживая клавишу Shift.
Для выделения нескольких
несмежных блоков необходимо:
1) выделить первую ячейку или
блок смежных ячеек;
2) нажать и удерживать нажатой
клавишу Ctrl;
3) выделить следующую ячейку или
блок и т. д.;
Новое выделение снимает
предыдущее.
Для работы сначала в ячейки на листе необходимо ввести
данные.
Для ввода данных в ячейку необходимо сделать ее активной и ввести данные с клавиатуры. Данные появятся в ячейке и в строке формул. Для завершения ввода следует:
a) нажать Enter
b) щелкнуть мышью кнопку  «Ввод» в строке формул
«Ввод» в строке формул
процесс ввода данных закончится и активной станет
а) соседняя ячейка,
б) та же ячейка.
Таким образом, процедура ввода
данных в ячейку как бы подразделяется на три этапа:
- выбор и активизация ячейки для
ввода данных
- собственно ввод
- завершение ввода одним из трех
вышеуказанных способов
Ячейка
электронной таблицы может содержать данные различных типов. Основные, наиболее
часто используемые типы данных:
ТЕКСТ
ЧИСЛО
и
ФОРМУЛА
Длинная текстовая строка видна
целиком и занимает несколько ячеек справа, однако, если поставить курсор в эти
ячейки, то строка формул не отобразит ничего, т.е. эти ячейки пусты, а вся
строка находится в первой ячейке.
Удалить содержимое ячейки:
a) Клавишей Delete
b) Включить контекстное меню и
команду «Очистить содержимое»
Чтобы ввести данные в новой строке ячейки, вставьте разрыв строки, нажав клавиши ALT+ВВОД.
Нажмите клавишу ВВОД или TAB, чтобы перейти к следующей ячейке.
Чтобы перенести текст по словам в ячейке, выделите нужные ячейки, а затем на вкладке Главная в группе Выравнивание нажмите кнопку
Перенос текста.

Форматирование данных
Чтобы применить форматирование к числам, выделите нужную ячейку с числами, а затем на вкладке Главная в группе Число щелкните стрелку рядом со списком Общий и выберите нужный формат.

Кнопки «Увеличить разрядность», «Уменьшить
разрядность» изменяют количество дробных разрядов (знаков после запятой),
отображаемых на экране, число при этом не меняется.
С помощью
различных числовых форматов можно выводить числовые данные как проценты, даты,
валюты и т. д.
Если после изменения числового формата в ячейке MicrosoftExcel отображаются символы #####, вероятно, ширина ячейки недостаточна для отображения данных. Чтобы увеличить ширину ячейки, дважды щелкните правую границу столбца, содержащего ячейки с ошибкой #####. Размер столбца автоматически изменится таким образом, чтобы отобразить число. Кроме того, можно перетащить правую границу столбца, увеличив его ширину.
Чтобы изменить шрифт, выделите ячейки с данными, которые необходимо отформатировать, а затем на вкладке Главная в группе Шрифт выберите нужный формат.

Чтобы облегчить чтение данных на листе, можно
применить к нему различные типы форматирования. Например, можно применить
границы и заливку для выделения определенных ячеек на листе.
На вкладке Главная в группе Шрифт щелкните стрелку
возле кнопки рамки и выберите в списке стиль
границы.
и выберите в списке стиль
границы.

Примечание:
Первую строку таблицы с заголовками столбцов обычно называют «шапка», а левую
колонку с названиями строк – «боковик таблицы».
Практическое занятие № 24 (Часть 1)
Тема:
Работа с
электронной таблицей: ввод и редактирование формул, адресация ячеек.
Цель:
-
Изучить и освоить на практике технологию вычислений средствами Excel.
Содержание
Часть 1. Теоретическая
Формулы — это уравнения, с помощью
которых можно выполнять вычисления, возвращать данные, манипулировать
содержимым других ячеек, проверять условия и т. д.
Ввод формул
В виде формулы может быть записано арифметическое выражение. Оно представляет собой последовательность чисел или ссылок на ячейки, объединенных знаками арифметических операций или функций. Формула должна начинаться со знака " = ". Она может включать до 240 символов и не должна содержать пробелов.
Формула может содержать:
a) числа
b) знаки арифметических операций
c)
ссылки на ячейки
d) функции
e) скобки (для изменения приоритета
выполнения операций)
Ячейка электронной таблицы Excel может
использоваться и для выполнения арифметических расчетов, как калькулятор.
Если в записи формулы не сделано ошибки, то в ячейке появится ответ. Сама же запись полностью будет отображаться в строке формул.
Однако формулы чаще содержат
ссылки на ячейки, в которых записаны исходные числовые данные для расчетов. Это
позволяет, во-первых, использовать одно число столько раз, сколько потребуется,
а во-вторых, изменять значение исходных данных в процессе расчетов и при этом
программа пересчитает результаты всех выражений, где используются ячейки с
измененными данными.
Ссылаться можно на ячейки,
находящиеся как на том же листе таблицы, так и на другом и даже в другом файле.
В этом случае в адрес ссылки включаются имя листа и имя файла. Например
=[Книга1.xls]Лист1!B24.
Формула =C1+F5
означает, что к содержимому ячейки С1 будет прибавлено содержимое ячейки F5.
Результат будет получен в той ячейке, в которую занесена формула.
Подсказка: ссылки на ячейки лучше не
печатать на клавиатуре, а вводить щелчком мыши на самой ячейке.
Редактирование
данных
Для исправления неправильно
введенных данных нужно установить курсор в редактируемую ячейку. А далее:
- либо ввести новые данные
(старые при этом необратимо теряются)
- либо изменить запись в
ячейке, включив режим редактирования:
а) активизировать строку
формул (щелчком мыши)
b)
двойным щелчком на ячейке
c) нажатием клавиши F2
Во втором и третьем случае
редактирование выполняется прямо в ячейке.
Перенос
данных
Переместить данные из одной ячейки в другую можно непосредственно на экране с помощью мыши. На границе активной ячейки курсор приобретает вид наклонной стрелки, с помощью которой и выполняется перемещение.
Копирование
данных
Копирование данных между
ячейками одной таблицы можно также выполнять непосредственно на экране, если
при перемещении удерживать клавишу Ctrl. При этом рядом со
стрелкой – курсором появится маленький знак плюс. Обратите внимание, что
сначала надо отпустить кнопку мыши, а затем клавишу Ctrl, иначе получится не
копирование, а перемещение.
Программа Excel имеет
удобный инструмент размножения данных и заполнения списков. Для этого в правом
нижнем углу активной ячейки (выделенного блока) находится маленький черный
квадратик, на котором курсор принимает вид черного крестика.
Программа Excel имеет
встроенные списки месяцев, дней недели, и др. списки могут быть продолжены с
любого элемента. Протягивание курсора влево или вверх продолжает список в
обратном порядке. Пользователь может добавить свои списки в библиотеку.
Перенос и
копирование данных на другой лист или в другой файл
Перенос и копирование
данных на другой лист или в другой файл выполняются, как правило, с помощью
буфера обмена. Этим же способом можно выполнять копирование и перенос и на
одном листе, а также наоборот - в многооконном режиме работать на экране.
Практическое занятие № 24 (Часть 2)
Тема: Работа с электронной таблицей: ввод и редактирование формул, адресация ячеек.
Цель:
-
изучить и освоить на практике применение адресации ячеек для вычислений.
Содержание
Часть 1. Теоретическая
Виды адресации ячеек
Относительная А1
(Применяется по умолчанию, ссылка относительно
активной ячейки, при копировании формулы с такими ссылками, относительные
адреса автоматически настраиваются.)
Абсолютная $A$1
(Такой адрес не изменяется, ссылка указывает постоянную ячейку)
Смешанная A$1; $A1
(Знак $ фиксирует ту часть адреса, перед которой стоит, запрещает
автоматическую настройку)
Изменение адресации ячеек можно выполнить вручную или клавишей F4 в следующей последовательности:
А1® $A$1®A$1® $A1® А1